Squareのオンラインストアがとてもナイスなので、今回はその作り方を具体的にお伝えします!
まだ途中ではありますが、実際にアカウントをとってストアを作成中の僕が、画面キャプチャーをお見せしながら解説していきます。

自家焙煎豆の販売サイトをつくろうかなと考えています
Squareのオンラインストアってなあに?という方は、こちらに特徴やコストなどを他サービスと比較しながら書いていますので参照してみてください。
簡単にいうと、現在リリースしているオンラインストアサービスの中で、最安手数料3.6%のみのコストで運営できるサービスです。アカウント作成は無料で月額固定費や振込手数料も無料で提供されています。
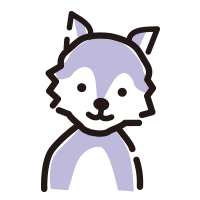
実際にどうつくればいいの?
Squareオンラインストアの実際の作り方
それでは順に説明しますね。
以下の3ステップで簡単につくれます。
STEP1: 無料アカウントを作成
STEP2: カード決済の有効化
STEP3: Squareデータから利用開始
まずは無料でアカウント作ってはじめましょう
サイトを開設する
つくったアカウントでログインすると、見ることができるダッシュボードがこちらです。
左のアイコンメニュー群のなかから、オンラインビジネス をクリックして作成していきます。
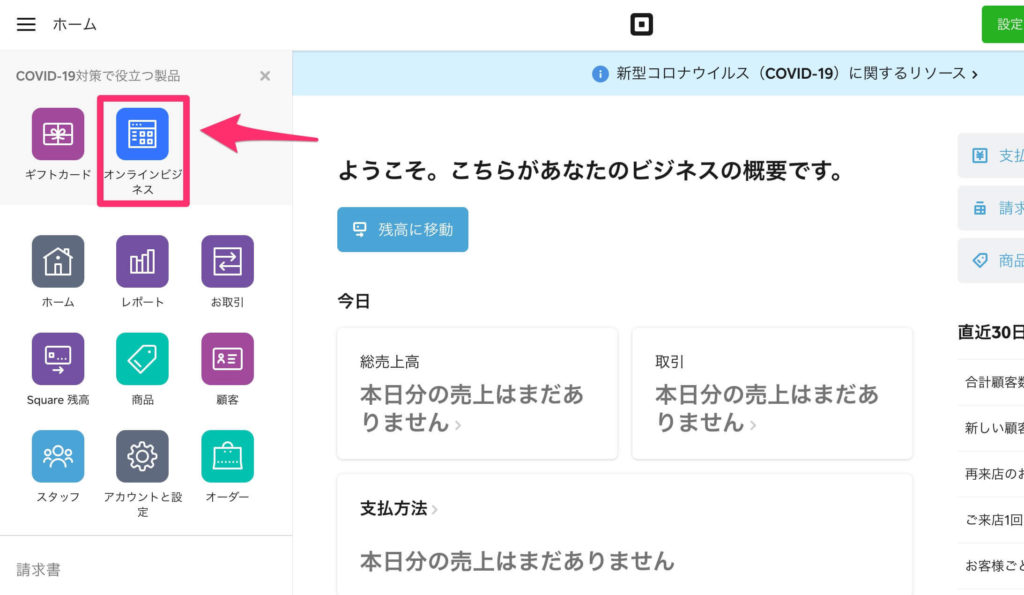
次の画面の Squareオンラインビジネスのサイトを作成する をクリックします
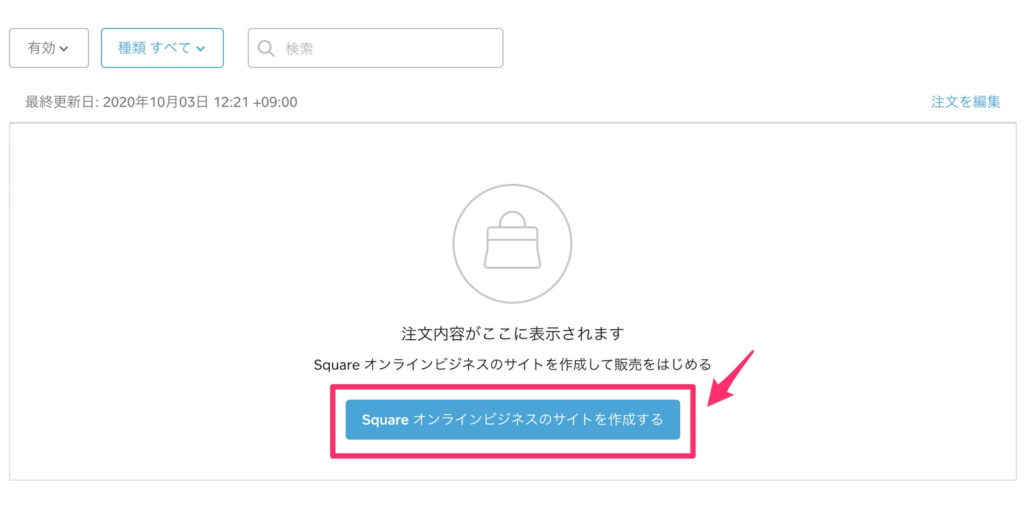
販売カテゴリーを選ぶ
ストアで売りたい商品に一番近いカテゴリーから1つ以上選びます。
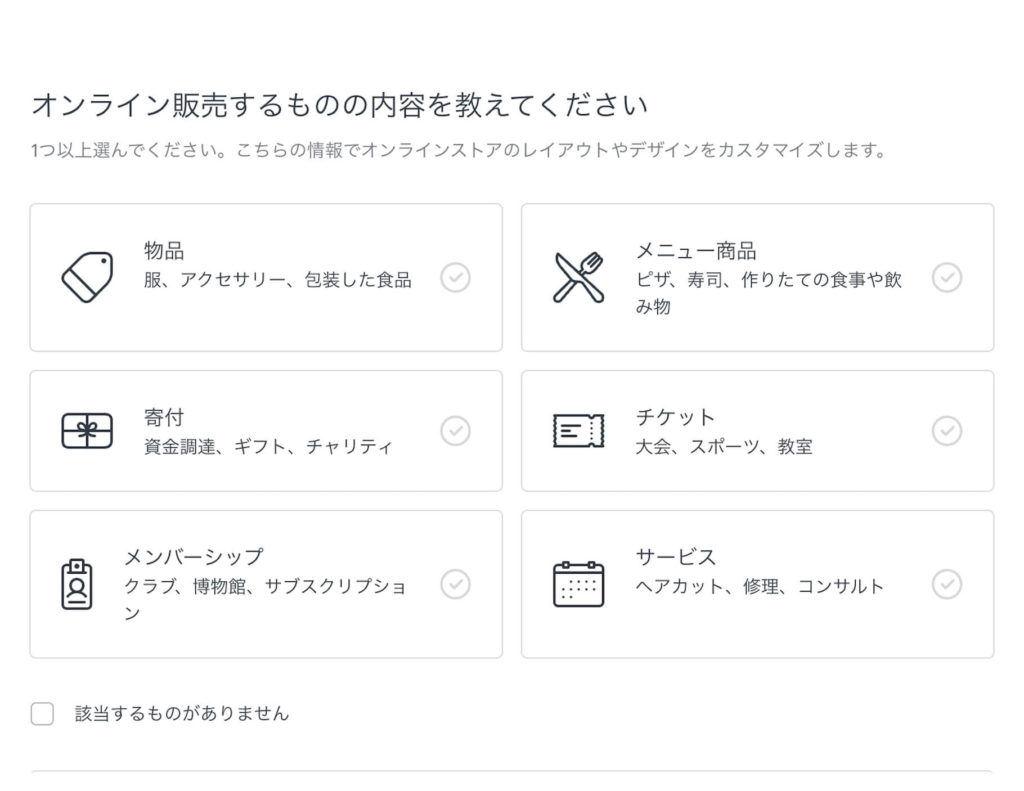
サイトをデザインをする
その後は、質問に順に答える形でつくっていけます。
サイトをデザインするといっても3種類のテンプレートを選び、カバー写真とロゴ(ない場合はテキストで表示できます)をアップして、商品を登録していくだけです。逆にいうと細かいカスタマイズはできません。
以下が、公開までに決めることです。
SHOP名以外は後で修正もできますので、とりあえずザクザク入力していきましょう。、
・SHOP名をきめる
・ロゴをアップロードする
・レイアウトのパターンを選ぶ
・カバー写真やキャチコピーを入れていく

SHOP名はURLにもなるから、長く使えるものを少し注意して選びましょう。
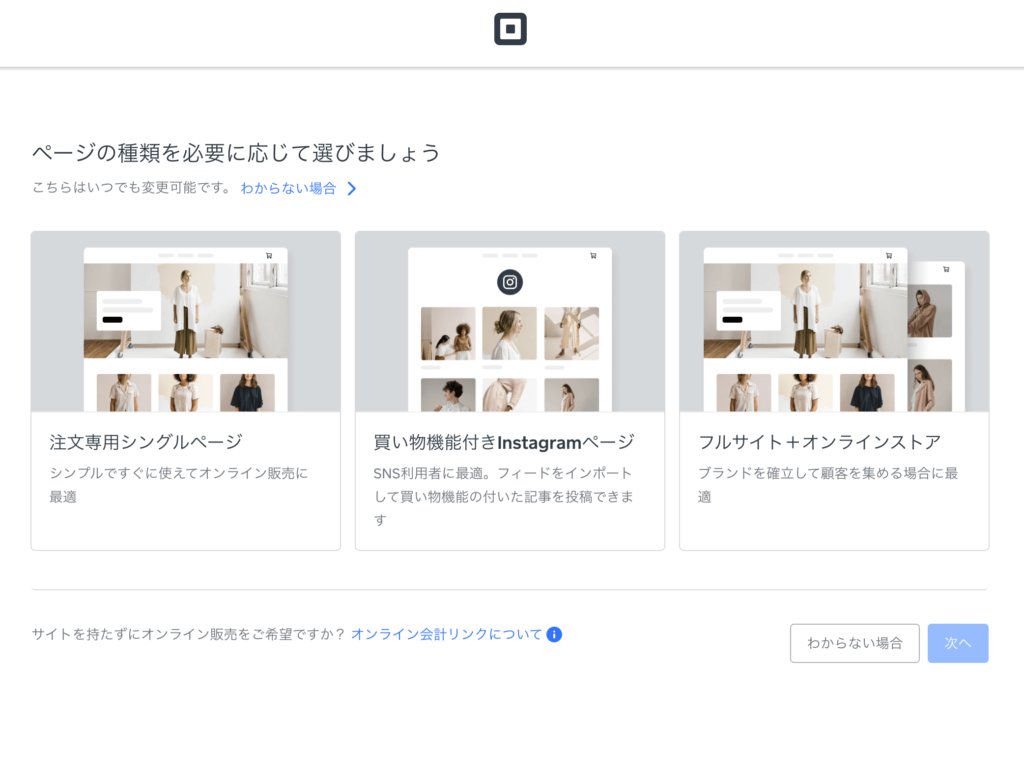
商品の登録方法
商品を登録する
商品の登録は左側メニューの「商品」から「商品を追加する」を選んでいれていきます。
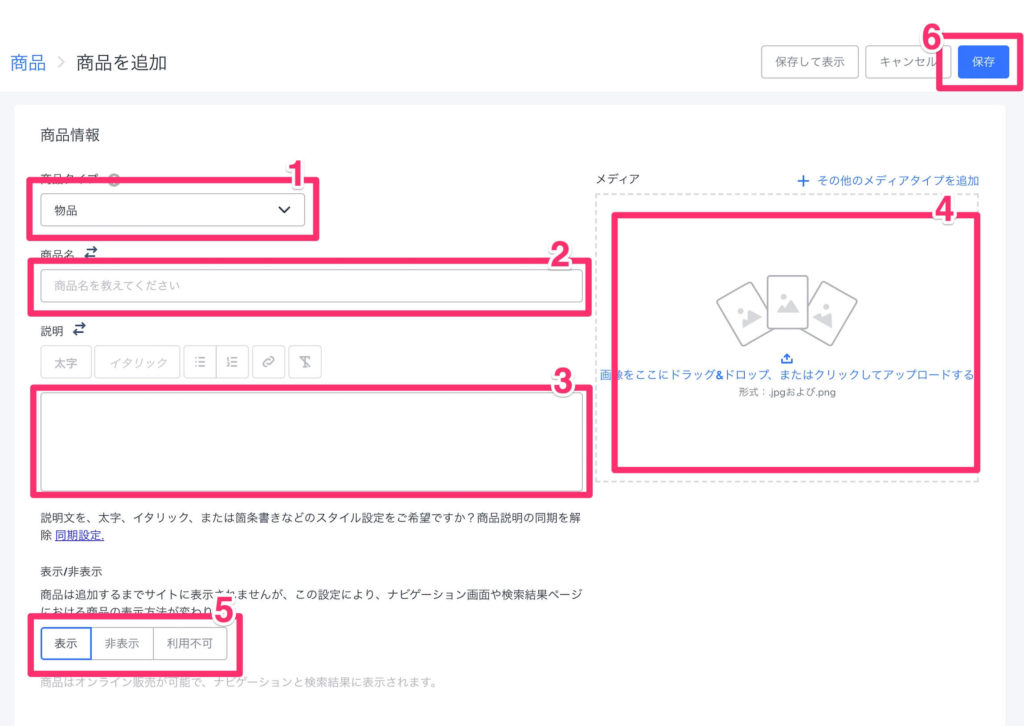
1: 商品タイプを選ぶ
2: 商品名をいれる
3: 商品説明をいれる
4: 商品写真を入れる
5: 表示/非表示を選ぶ
6: 保存する
これらを、販売する商品分だけ作成して、サイト内に入れ込んでサイトを完成させていきます。
5についてですが、表示 は一般公開、非表示 は限定公開、利用不可 は掲載しない、の意味になりますので、ここだけ少しご注意ください。
また、作成している途中では、現在の作業ステイタスが表示されますので必要な部分をひとつひとつ入れ込んでいってください。もし途中でわからないことがあれば、右上の 設定ガイド から確認してみましょう。
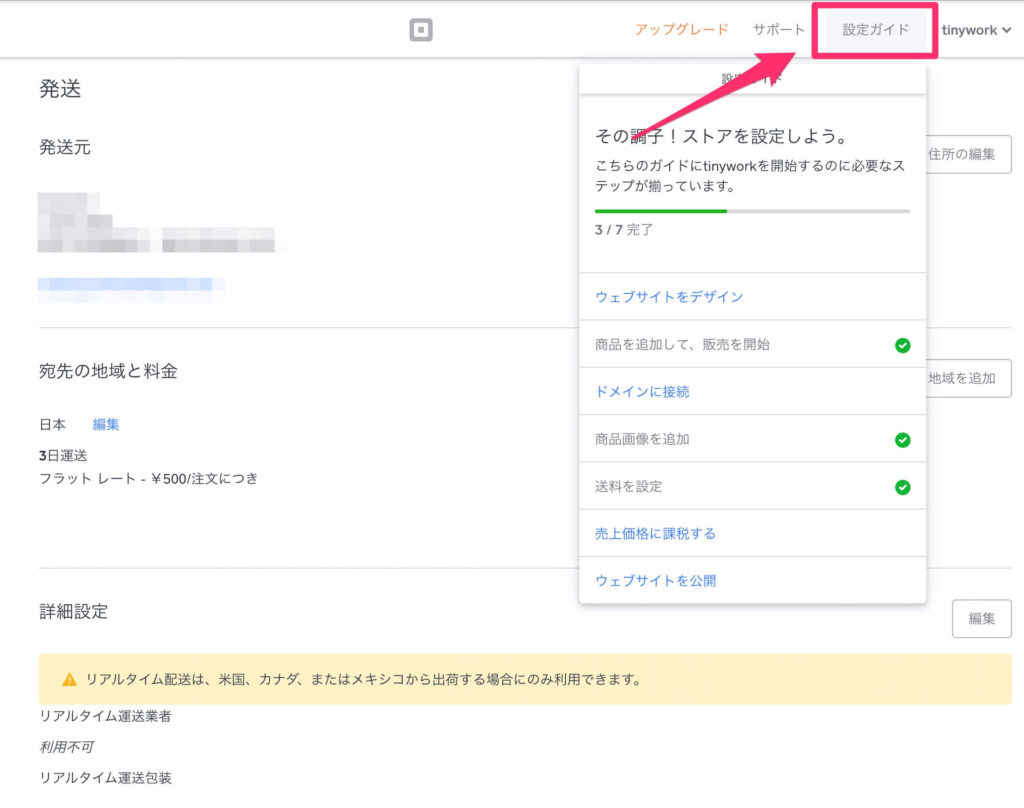
プレビューして確認する
商品やカバー写真、ロゴなどが一通りはいったら、プレビュー で確認してみましょう
おかしいところや直したいところがあったら、左カラムのメニューから必要な部分を選んで直していきます。
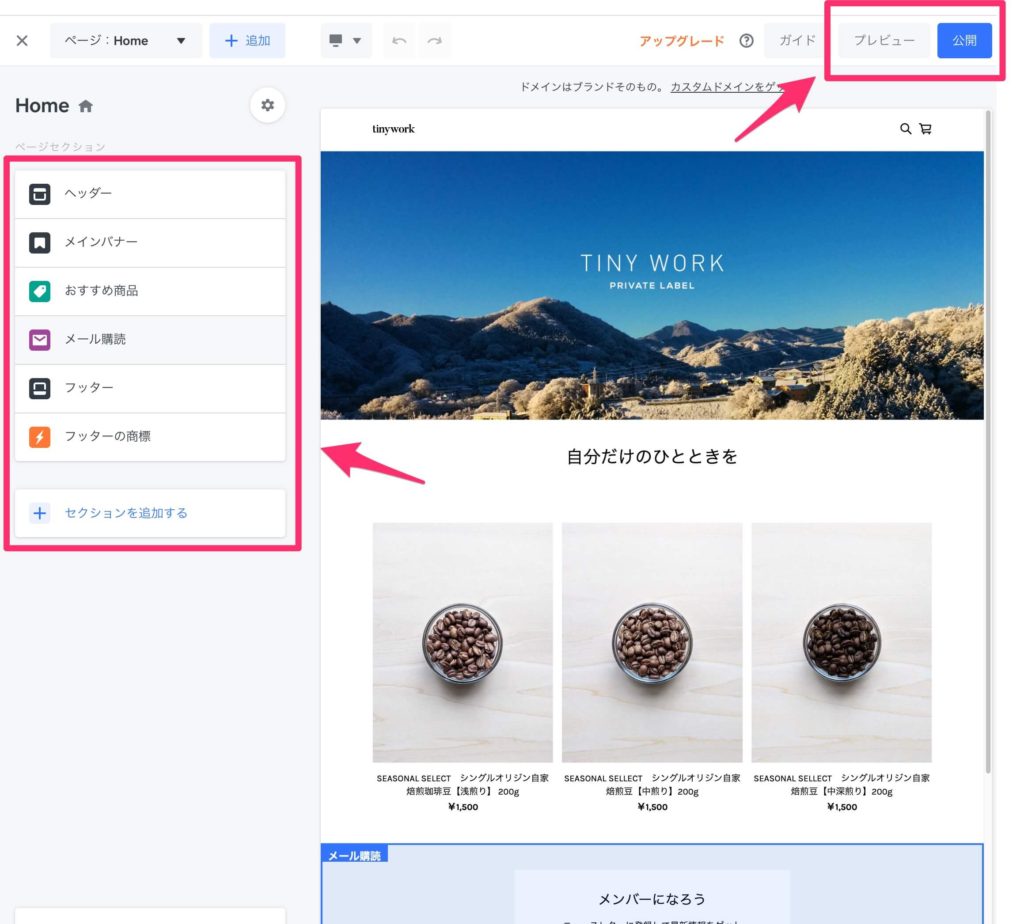
以下がサイトをPCで見たときのプレビューです。全体のバランスはSquare側で自動調整されるので、とくにやることは多くありませんが、見たときにバランスがいいか、タイトルは長くないかなどを見た目でチェックしていきましょう。
Squareはもちろんレスポンシブ対応。商品写真の表示がPCでも縦長なのは最初からスマホファーストを意識した設計だからだと思われます。

こちらは商品ページです。とてもしっかりしたテンプレートなので、信頼感ときっちり感がでます。
なんというか、こう洗練されていますね。
僕の自家焙煎珈琲豆も、すごく立派に美味しそうにみえます(美味しいのは偽りありませんが。)
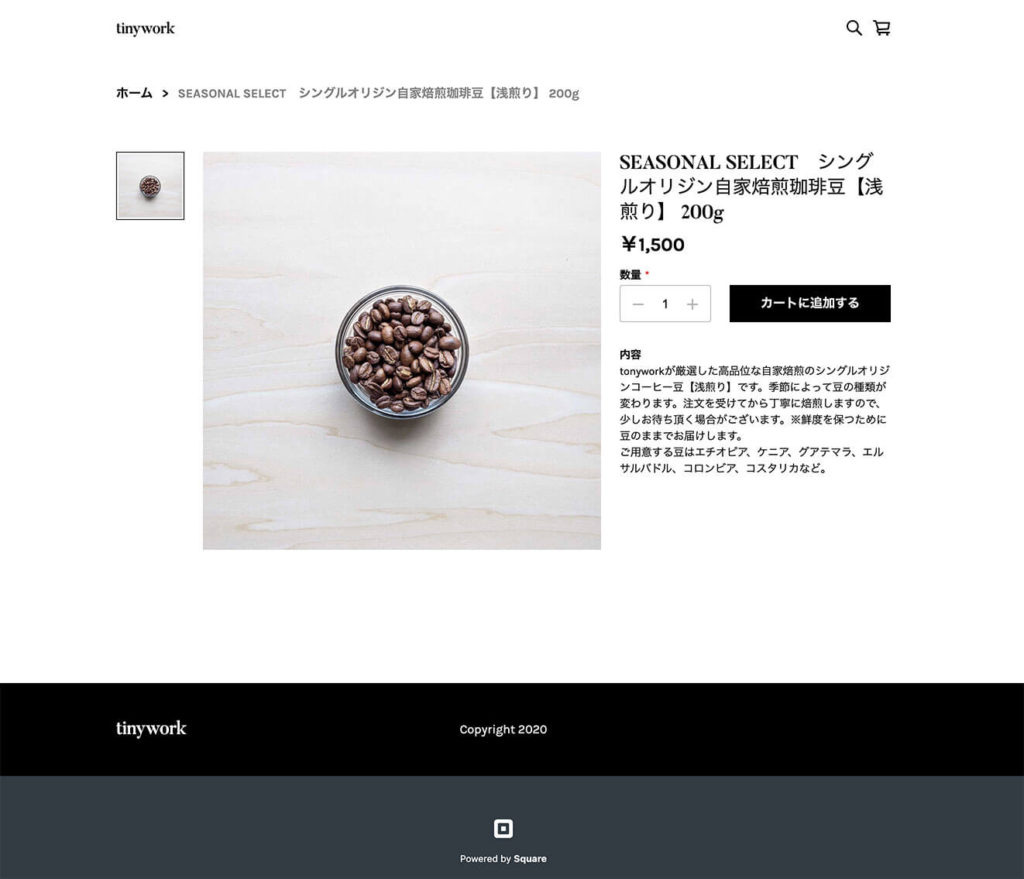

商品写真は整理整頓したミニマムな写真がおすすめ。とてもきっちりした印象を演出できます。
Squareオンラインストアのよいところ
このように簡単にきっちりしたサイトが出来上がるのですが、あらためてよいところをまとめると以下のようになります。
・無料アカウントつくるだけで誰でもECサイトが持てる
・他社サービスを圧倒する安さ。決済手数料3.6%
・Squareサービス共通の入金サイクルの早さ
・シンプルで洗練されたUIのサイトがつくれる
・ダッシュボードの機能が多機能で本格的
逆に作業しながら、気になったところはこんなところです。
・ダッシュボードが多機能で少しむずかしい
・カスタマイズ性が乏しく、凝ったデザインはできない
・決済方法にカード決済しか選べない
と、デメリットあげてみましたが、ちょっと無理くりでして、それが特徴だともいえますよね。
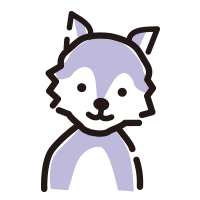
普通はテンプレートが100種類とかを売りにするサービスも多いのにね。

シンプルなんだよ。自分も珈琲豆登録したら、どこのブルーボトルかと思いました。
ということで、Squareオンラインストアの作り方についてお伝えしました。
\ 最安手数料3.6%でオンラインストアをはじめよう /
最後まで読んでいただきましてありがとうございました。



